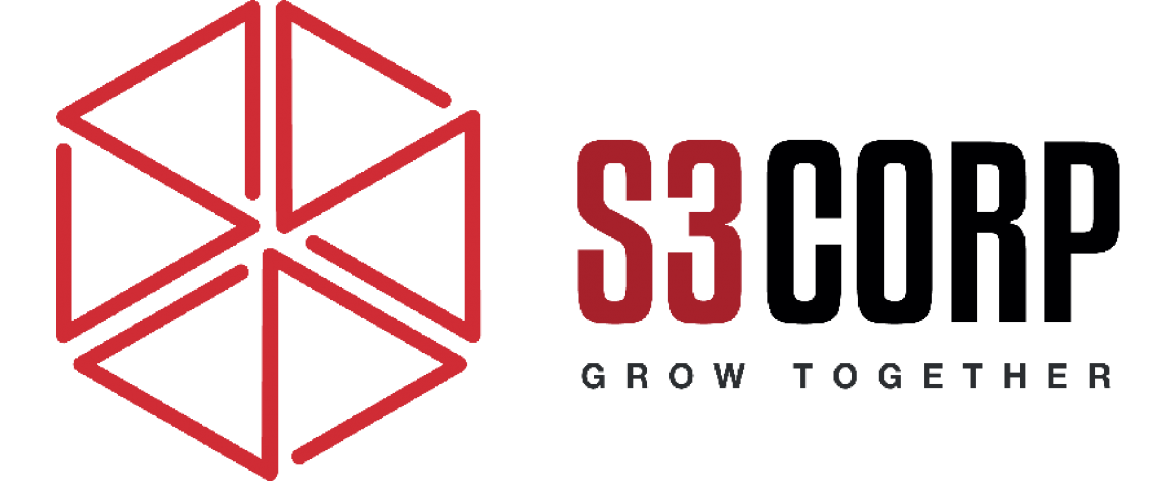How to Make a Screencast Tutorial for YouTube
— March 17, 2016How to Create a Screencast Tutorial for YouTube
Screencast tutorials are among the most widely-viewed content on YouTube. These desktop-based instructional videos guide viewers through processes such as optimizing Windows settings, managing applications, or customizing desktop themes. Their popularity stems from their practical, visual approach to problem-solving. If you are considering creating your own screencast tutorial, you’ll be pleased to know the process is straightforward. However, success depends on thorough preparation and the right tools.
Choosing the Right Screen Recorder
The first step in creating a screencast tutorial is selecting a suitable screen recording tool. The choice depends on your operating system and specific requirements.
For Windows users, the Xbox Game Bar, integrated into modern Windows systems, offers a free and efficient option for recording apps and gameplay. Those seeking advanced features might prefer software like Camtasia, which supports annotations and in-depth editing.
Mac users have access to built-in tools like QuickTime Player for basic recording needs. For enhanced features, premium options like ScreenFlow provide advanced editing capabilities.
Linux users can rely on tools like ScreenStudio, which is lightweight and customizable. Open-source solutions such as OBS Studio are also popular for their flexibility.
Mobile users can utilize native recording tools available on iOS and Android. For instance, Android users can leverage Google Play Games for simple recordings, while iOS provides screen capture functionality through Control Center.
If cross-platform compatibility is crucial, tools like VLC Media Player or OBS Studio allow seamless recording across multiple systems. Since this tutorial focuses on YouTube, you might also consider YouTube’s built-in screencast tool, which integrates effortlessly with the platform.
Planning Your Screencast
A successful screencast begins with careful planning. Many tutorials falter because the presenter appears unprepared or unsure. To avoid this, you must plan every detail of your recording.
Start by clearly defining your tutorial’s objective. Ask yourself what problem you aim to solve or what information you want to share. Break the process into clear, manageable steps. Write a rough outline to organize your ideas logically, ensuring that no critical step is overlooked.
Once you’ve established your framework, practice performing the actions you’ll record. Familiarize yourself with the tools and processes involved. If your tutorial involves switching between applications or windows, rehearse the transitions to ensure they appear smooth and natural.
Although a full script isn’t essential during this stage, consider drafting one to use during the voiceover recording. Scripts enhance clarity and minimize awkward pauses, ensuring your presentation flows smoothly.
Recording with YouTube
YouTube’s screencast tool simplifies the recording process for creators. Begin by signing into your account and accessing Creator Studio. Navigate to the Live Streaming section, click Events, and select Create live event. Before proceeding, verify your account if you haven’t done so already.
Set the event’s visibility to Private or Unlisted to test your recording before sharing it publicly. Provide a clear, descriptive title for your tutorial. Once ready, click Go live now, which opens the Hangouts on Air page.
Disable your webcam unless face-to-face interaction is necessary for your tutorial. Similarly, turn off your microphone if you plan to record a voiceover separately. Use the Screenshare option to select the application or window you wish to record.
Click Start Broadcast to begin recording. Follow your prepared steps and keep the tutorial concise. Once finished, click Stop Broadcast to save your recording. You can then choose to share it directly on YouTube or download the video as an MP4 file for further editing.
Recording a Voiceover
A voiceover adds professionalism and clarity to your tutorial. Even if you recorded audio during your screencast, consider re-recording it. A separately recorded voiceover ensures high-quality sound and allows you to refine your delivery.
Prepare a script that aligns with your video content. Read through the script multiple times to eliminate any awkward phrasing or difficult terminology. Practicing aloud helps ensure your tone is natural and engaging.
Tools like Audacity, a free audio editing program, can help you record and refine your voiceover. With a polished script and proper microphone setup, you can create audio that enhances your video’s instructional quality.
Editing Your Tutorial
Editing is where your screencast evolves from raw footage into a polished tutorial. If you used YouTube’s screencast tool, you could access basic editing features directly on the platform. However, desktop editing software offers more flexibility and control.
For Windows users, programs like VSDC Free Video Editor or Adobe Premiere Pro offer robust editing options. Mac users might prefer iMovie for basic edits or Final Cut Pro for professional results. Linux users can explore PiTiVi or Kdenlive for open-source alternatives.
During editing, focus on synchronizing your voiceover with the video. Trim unnecessary pauses or mistakes, and ensure the timing aligns perfectly. Consider adding captions for accessibility, along with introductory and closing slides that summarize the tutorial’s purpose.
Adding Finishing Touches
The final step is exporting your video in a format suitable for YouTube. Use MP4 with H.264 encoding for compatibility and compression efficiency. Ensure the resolution meets modern standards, such as 1080p, to provide a clear viewing experience.
Uploading a tutorial involves more than simply sharing the file. Write a compelling title, description, and tags to optimize discoverability. Include timestamps for key sections to improve user navigation.
With your screencast published, you can gather feedback to improve future tutorials. Engage with viewers by responding to comments and considering suggestions for new content.
Why Screencast Tutorials Matter
Creating screencast tutorials allows you to share valuable knowledge with a global audience. Whether you’re demonstrating software for personal projects, showcasing web or mobile application workflows, or assisting users with troubleshooting tasks, screencasts are versatile tools. Businesses like S3Corp., which specializes in software outsourcing in Vietnam, can use such tutorials to enhance customer training and support, bridging technical knowledge gaps efficiently.
By carefully planning, recording, and editing your tutorial, you ensure that it provides real value to viewers. Following these steps enables you to create content that is both engaging and useful, helping you stand out in a competitive online landscape.