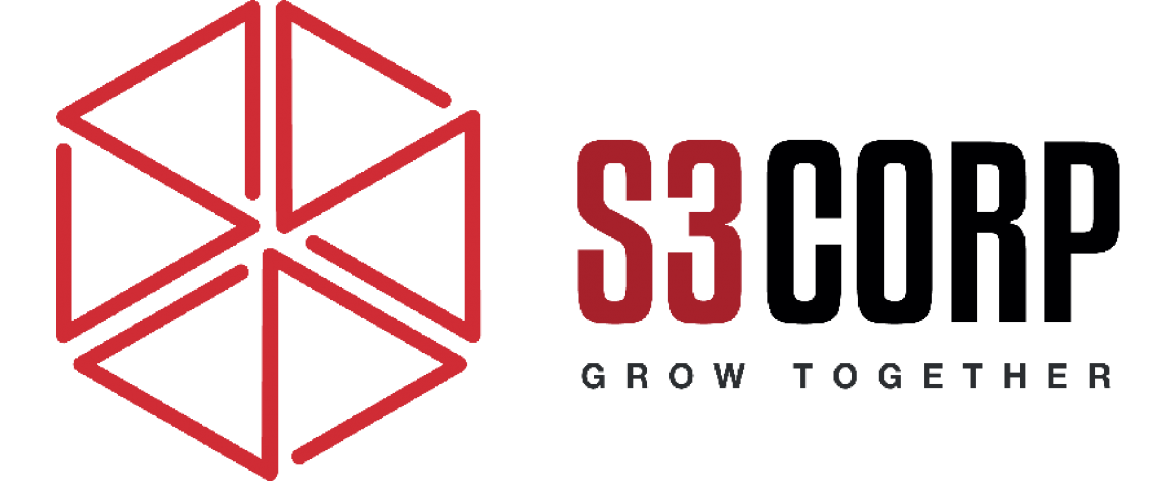21 More Facebook Tricks & Features You Should Be Using
— October 20, 2016We’ve listed many Facebook tricks and Facebook tips before. But since those articles were published, there are even more to cover. Below you’ll find another 21 features, tips and tricks that could change the way you use the world’s largest social network.
1. Sell Your Stuff on Facebook

Most people know about Facebook’s super-popular buy-and-sell groups. But very recently, Facebook launched a new Marketplace feature, where you can sell your old stuff for free. Facebook has no part in payment processing and shipping, so that’s all down to you.
2. Find Local Events From Facebook

Events from Facebook is a brand new iOS app that’ll act as your own events calendar. Pulling information from the millions of events currently on Facebook, this is a new app from Facebook that could relegate Fear of Missing Out to the past.
At the time of writing, the app is only available to U.S. users on iOS, but an Android version is coming soon.
3. Save for Later

If you see any Facebook posts that you want to save to check out later, click the small arrow at the top right of the update, and click Save.
To review saved posts, go to the Saved tab on your newsfeed on desktop, or click on the Savedoption on the features list in the mobile app. All of your saved posts will be categorized based on the type of post they are.
4. Stop Facebook Game Notifications

If you’re still getting bugged by game and app notifications in Facebook, you’ve got to stop that distraction right now.
Click on the top right dropdown in Facebook, and go to Settings > Notifications > on Facebook. Then next to App Requests and Activity, click Edit. You’ll see a list of all the apps that are sending you notifications. Disable those you no longer want to receive notifications from.
5. Set an Animated Facebook Profile Picture

On the mobile app, head to your profile. If this feature is available to you, you’ll see an icon in the corner of your profile picture, flashing between a camera, and a video camera. Click that icon, and you’ll be offered the option to record or select a video as your Facebook profile picture.
You can either record a new video, or select one from your camera roll. The maximum length is seven seconds.
6. Look Out For the Lightning Bolt

You may not have noticed this, but if you see a lightning bolt next to an article within the Facebook mobile app, that means it’s an Instant Article. Instant articles load within the Facebook app much faster than articles that link to sites outside of the app.
7. Stop Auto-Playing Facebook Videos

To stop videos from playing as soon as you scroll past them in your browser, go to Settings > Videos, then click the dropdown next to Auto-play Videos, and select Off.
If you want to do this within the mobile app, go the the More tab (bottom right), click Settings > Account Settings > Videos and Photos, then select the auto-play option you want.
8. Prioritize News From Certain Facebook Pages

If you have a few favorite facebook pages (or people) you want to see more posts from, there’s a way to prioritize these in your newsfeed.
Click on the dropdown at the top right of Facebook, then click News Feed Preferences > Prioritize Who to See First. Select any people or pages you want to prioritize. Once done, posts from these accounts will appear at the top of your newsfeed.
9. See What Your Facebook Profile Looks Like to Others

If you’ve been playing around with your privacy settings on Facebook and want to see what your profile looks like to other people, it’s easily done.
Go to your profile, and click the dropdown at the bottom of your cover photo. Then click View As. You can then see what your profile looks like either to members of the public, or to specific people in your network.
10. Keep Your Friends List Private

If you want to keep people from scrolling through your friends list, you can set this so only you can see it.
Go to your Profile > Friends. On the main Friends window, click Edit > Edit Privacy. Next to Who Can See Your Friends List, select the privacy option you want.
11. Manage Where You’re Logged In

To manage all the different places you’re currently logged into Facebook, go to Settings > Security > Where You’re Logged In > Edit.
From this window, you’ll be able to see all the devices that have you logged into Facebook, and disconnect any connections you no longer want active. This is useful in case you might have left yourself logged in on a public computer, or at a friend’s house.
12. Take Your Stalking Up a Notch

Facebook’s search feature is more powerful than most people think. If you’re into Facebook stalking it’s pretty nifty for that, too.
In the search bar, dependent on your target’s privacy settings, you can search for things like:
- “Posts liked by [name]”
- “Posts commented on by [name]”
- “Pages liked by [name]”
- “Places visited by [name]”
13. Add a Bio to Your Facebook Profile

Pretty recently, Facebook made it possible for you to add a short bio about yourself, which is displayed beneath your profile picture.
To add or edit this, go to your profile, and click Describe who you are underneath your profile picture.
14. Stop Notifications From Individual Posts

If you commented on or shared a post that’s become too popular, you may want to stop receiving notifications about that post.
To do this, go to the post, click the dropdown at the top right corner, and select Turn off notifications for this post.
Conversely, you can use these same steps to turn on notifications for posts without needing to comment on them.
15. Display a Nickname on Facebook

If some people know you only as your nickname, you’ll probably want to add this to your profile so new friends can find you more easily.
To add a nickname, go to your profile > About > Details about you. In the Other names section, select Add a nickname, and choose whether you would like this displayed at the top of your profile.
16. Toggle Between Top Stories and Most Recent

When you’re browsing your Facebook newsfeed, click the dropdown menu next to Newsfeed in the left column, and select Most recent.
Your newsfeed will now (temporarily) display more than just the top stories from your network. Given a little time, it will revert back to top stories so you’re not inundated with all those new updates.
17. Change the Ads You See

Believe it or not, you do have some control over the ads that Facebook shows you. When you see an ad you don’t like, click the dropdown in the top right corner of the post, and select Why am I seeing this?, then choose Manage your advert preferences.
You’ll basically be shown a picture of what Facebook knows about you. It’s this picture of you that determines the kind of ads Facebook will display in your newsfeed.
Go through these interests and delete any that are no longer relevant, and remove advertisers who you no longer want to see ads from. This is also a good time to make any necessary changes to your profile. This could include correcting your city of residence etc. so that you only see ads that are more suited to your current situation.
18. Download All of Your Facebook Information

To download your Facebook information, go to Settings > General > Download a copy of your Facebook data.
The download will include all posts, videos, and photos you’ve shared, messages and chat conversations, details from your about section, ads you’ve clicked, and an enormous amount more.
19. Play Basketball in Facebook Messenger

Once you’ve checked your Messenger app is up to date, send a basketball emoji to one of your Facebook contacts. When you then tap the emoji, the secret basketball game will automatically launch.
This is just one of many cool new Facebook messenger tricks you might like to try. There are also lots of new Messenger bots you should check out.
20. Keep Poking People

Yes, you can still poke people on Facebook. Simply go to their profile, click the dropdown next to their cover picture, then click Poke.
21. Appear Online Only to Select Friends

If you only want select friends on Facebook to know when you’re online, go to the chat list of friends in the right column of your newsfeed, and click the Settings button, then Advanced settings. Select turn off chat for all friends except…, and type the names of the friends you want to be able to see when you’re online. You can also use custom-made friends lists to limit who can see you online.
Source: Makusesof