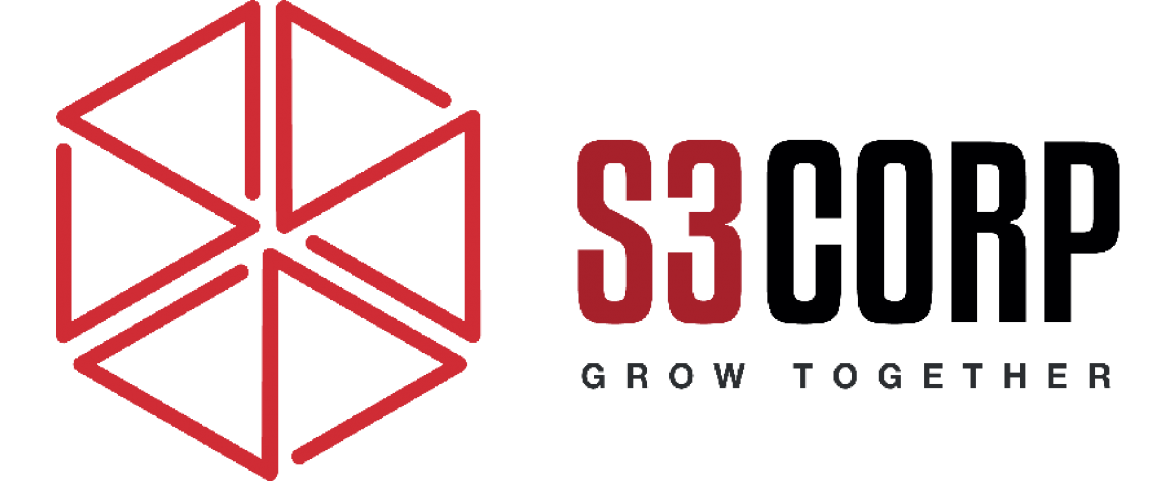Using Google Photos: A Comprehensive Guide for Seamless Photo Management
— December 13, 2024Google Photos stands out as one of the most convenient platforms for storing and organizing photos and videos. Its appeal lies in its cost-free availability, with unlimited storage for media files that meet specific size criteria: photos up to 16 megapixels and videos up to 1080p full HD resolution. This service’s simplicity, accessibility, and advanced features make it a preferred choice for both personal and professional use. Below is an in-depth guide that explains how to utilize Google Photos effectively, including integrating it with iOS, Android, computers, cameras, and other cloud services.
Setting Up Google Photos on iOS and Android
Google Photos is available as a free application for iOS and Android devices. For users with Nexus devices or stock Android systems, the app might already be pre-installed. To get started, download the app from the App Store or Google Play Store. Upon installation, you can enable the automatic upload feature, which transfers all photos and videos from your device to the Google Photos cloud storage.
For users with extensive media libraries, it’s important to note that the initial upload may take time, depending on the volume of files and your internet speed. While this process runs in the background, you can continue using your device without interruption. This feature is particularly beneficial for users managing large quantities of data across multiple devices, as it consolidates all files into one centralized repository.
Syncing Photos and Videos on Mac, Windows, and External Devices
For those using desktops, laptops, cameras, or memory cards, Google Photos simplifies the backup process through its desktop uploader. Start by visiting the Google Photos website and downloading the app for your respective operating system. Once installed, log into your Google account to configure backup settings.
On macOS systems, the desktop uploader detects and includes common backup sources such as the iPhoto Library, Apple Photos Library, and Desktop folders by default. Users can customize their backup by adding or removing folders, or selecting external storage devices like cameras, memory cards, or hard drives. It’s advisable to choose the “High quality (free unlimited storage)” option to optimize space without sacrificing noticeable quality. The uploader operates seamlessly in the background, ensuring newly added files from selected sources are continuously backed up.
Manual Uploads for Specific Media
For users who prefer more control over the backup process, Google Photos allows manual uploads. Access the platform by visiting photos.google.com and signing into your account. Click the cloud icon with an upward arrow to upload files directly. Alternatively, drag and drop files or entire folders into the interface for a quick and straightforward upload process.
Manual uploads are a flexible option for individuals who do not wish to enable automatic syncing. This method is particularly useful for organizing specific collections of photos and videos without committing to a complete system backup.
Migrating Media from Flickr
Transferring photos from Flickr to Google Photos requires additional steps, as no direct import feature is available. Begin by selecting the desired photos in Flickr’s Camera Roll tab. Use the “Download” option to save these files as a zip folder to your computer. After downloading, extract the files and manually upload them to Google Photos.
While this process may seem tedious, it ensures that your valuable images from Flickr are accessible within Google Photos. By consolidating your media into one platform, you can benefit from features such as advanced search capabilities and integrated organization tools.
Moving Photos from Facebook
Like Flickr, Facebook does not offer a direct transfer option to Google Photos. To migrate your Facebook media, you can either manually download individual images or opt for a complete data download.
Downloading all Facebook data provides access to all your photos and videos in one batch. However, this method can be time-consuming, as Facebook compiles and prepares the data for download. Once you receive the zip folder, locate the media files within and upload them to Google Photos using the manual upload method.
Although this process requires patience, it allows you to archive your Facebook memories in Google Photos, where they are easier to search and manage.
Consolidating Media from Other Cloud Services
If you have stored photos and videos on platforms like Amazon Photos, Google Drive, Microsoft OneDrive, or Dropbox, integrating them with Google Photos involves downloading and re-uploading the files. Start by logging into your cloud service, selecting the desired media, and downloading them to your computer. Then, upload the files to Google Photos manually.
While these additional steps may appear inconvenient, they are essential for achieving a unified storage solution. Once your media is in Google Photos, you can leverage its powerful search functionality, which enables users to locate specific images based on people, objects, or locations.
The Benefits of a Unified Media Storage Solution
Consolidating your photos and videos into Google Photos offers several advantages. The platform’s search feature, powered by advanced AI algorithms, makes it easy to find specific files. Whether you’re searching for a photo of a particular person, a specific event, or an object, Google Photos simplifies the process with remarkable accuracy.
Additionally, Google Photos offers seamless integration with other Google services, such as Google Drive and Google Maps. These integrations allow for smoother sharing and contextual organization of your memories.
Using a platform like Google Photos ensures these assets remain accessible, organized, and easy to retrieve when needed.
By adopting Google Photos, individuals and businesses can enjoy the benefits of a centralized, user-friendly platform that streamlines media management while offering unparalleled search capabilities and integration options.