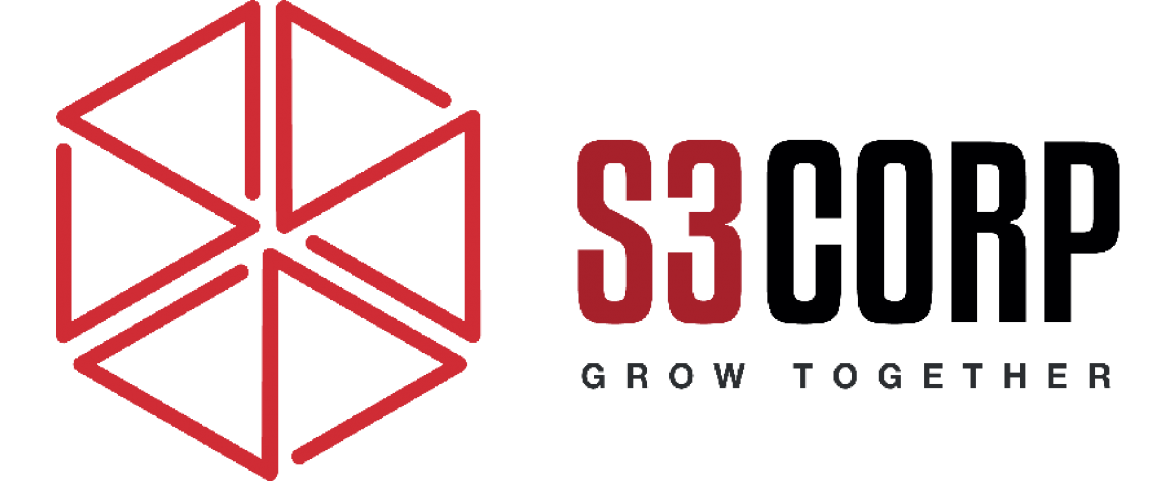A Beginner’s Guide to Installing Software in Ubuntu with APT
— November 25, 2016Installing Software on Ubuntu with APT
Ubuntu, one of the most popular Linux distributions, is known for its simplicity and user-friendliness. While it is often recommended for beginners, Ubuntu also offers advanced features that cater to experienced users. Whether you are new to Linux or looking to deepen your understanding, mastering the Advanced Package Tool (APT) is a key step in efficiently managing software on Ubuntu. This guide explores APT commands in detail, providing actionable insights to enhance your experience with Ubuntu.
Managing Packages with apt-get
The apt-get command is an essential tool for managing packages on Ubuntu. It allows you to install, update, and remove software, keeping your system efficient and secure. APT relies on a local database of packages, which informs your system about the latest updates available. Ensuring that this database is updated regularly is critical for both functionality and security.
Updating the APT Database
Updating the APT database is your first step in maintaining a healthy Ubuntu environment. Use the following command:
sudo apt-get update
This command connects to the repositories listed in your system’s sources list and retrieves the latest information about available packages. During the process, you may encounter three types of updates:
- Hit: This indicates no changes have occurred since the last check.
- Ign: This signifies that a package is ignored. This might happen because the package is new or due to minor errors. Generally, there’s no need to worry about this.
- Get: This shows that an update is available, and APT downloads the details for the new version.
Keeping the database current ensures that you are aware of all available updates, reducing potential vulnerabilities in your system.
Updating Installed Packages
After updating the database, use the following command to upgrade your installed packages:
sudo apt-get upgrade
This command updates all installed software to the latest available versions, maintaining system stability and performance.
Upgrading Specific Packages
At times, you might need to update a specific package instead of upgrading everything on the system. For example, if you identify a bug in one application, you can upgrade it individually:
sudo apt-get upgrade [package-name]
This targeted approach ensures you can apply necessary updates without making broad changes that could impact your workflow.
The Dist-Upgrade Command
APT includes a more advanced command called dist-upgrade, which handles updates intelligently. While it performs similar functions to the standard upgrade, dist-upgrade can resolve dependency changes and prioritize updates for crucial packages:
sudo apt-get dist-upgrade
However, dist-upgrade may also remove existing packages if necessary to accommodate new dependencies. As such, it is best to use this command only when upgrading to a new Ubuntu release or when absolutely required.
Combining Commands for Efficiency
Running separate commands for updating and upgrading can feel repetitive. You can streamline this process by combining the commands into one line:
sudo apt-get update -y && sudo apt-get upgrade -y
This command first updates the database and then upgrades the packages, automating the process with a single input. The -y flag automatically answers “yes” to any prompts, ensuring an uninterrupted operation.
Searching for Packages
APT also helps you explore available packages, which is particularly useful for developers working on specialized projects, such as web app or mobile applications, or companies offering software outsourcing services in Vietnam.
To search for a package, use:
apt-cache search [search term]
This command scans for packages matching your search term, even if you do not know the exact package name. For example, searching for “lib” will list libraries related to your query.
If you want results that include your term specifically within package names, use:
apt-cache pkgnames [search term]
Viewing Package Information
Once you identify a package, you might want to check its details before installation. The following command provides insights into a package’s version, dependencies, and other relevant information:
apt-cache showpkg [package name]
This step ensures you understand the package’s compatibility with your system, reducing the risk of installation errors.
Installing and Removing Packages
Installing software on Ubuntu using APT is straightforward. To install a package, use:
sudo apt-get install [package name]
For example, if you want to install a web development tool, substitute the appropriate package name. If you need to remove the software, the command is just as simple:
sudo apt-get remove [package name]
These commands empower you to maintain a clean and functional system, free of unnecessary or outdated applications.
Exploring APT Further
APT is a cornerstone of Ubuntu, offering a powerful interface for managing software. To delve deeper, use the manual (man) pages:
man apt
These pages provide comprehensive documentation for each command, allowing you to explore advanced options and refine your skills.
Why APT Matters for Developers and Outsourcing Companies
For developers and organizations, mastering APT is crucial. It simplifies software management, ensuring environments are up-to-date and secure. Whether you are setting up a new development server or maintaining an existing one, APT streamlines the process, saving time and reducing complexity.
Conclusion
APT is an indispensable tool for Ubuntu users, offering robust features for managing software. By understanding commands such as apt-get update, apt-get upgrade, and apt-cache search, you can maintain a secure and efficient system. Whether you are a beginner exploring Ubuntu or an advanced user managing production servers, mastering APT enhances your productivity and control. For further insights, explore APT’s manual pages or share your experiences in the comments below.